How to Boot into Safe Mode in Windows 8 - The Easy Way
10:51
The first thing that any geek will try while troubleshooting a PC or laptop is to boot into its safe mode to check for problems. For older versions of Windows; i.e. till Windows 7; the option to boot to safe mode was easily available by pressing F8 during boot, before the Windows logo appear.
But with Windows 8, this scenario had changed. Now pressing the F8 key will load the automatic repair setup in most of the computers. Though some people are still getting the option to boot to safe mode in their Windows 8 laptops by hitting the F8 key but its because of the company that pre-configured it. For others, its not that easy.

But, there are still a lot of ways to enable safe mode in Windows 8 and I am going to share 2 of the methods here. As the title says 'the easy way', the 1st method is going to be the easier one. And I'm also going to share a lengthier procedure that will explain how some people can get the option to boot to safe mode by pressing F8.
1. The Easy Method to Boot into Safe Mode in Windows 8
If you have been troubleshooting your PC yourself since some time, then you would know about 'msconfig'. Its a utility that allows you to check which programs and services run automatically on startup. Msconfig also has the option to set your boot method as safe mode.
Open 'Run'.
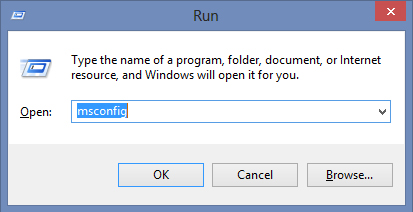
Now enter 'msconfig' and hit the enter key.
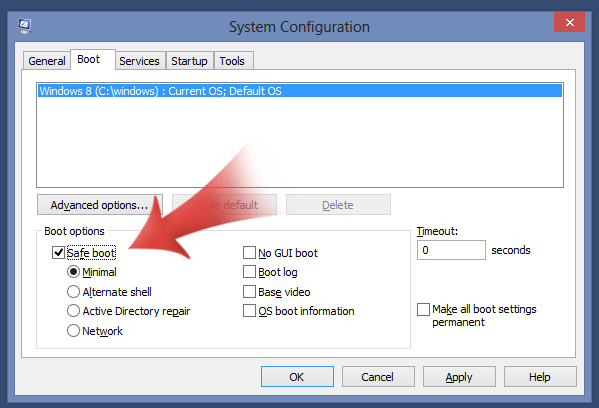
Now goto the 'Boot' tab and check the 'Safe Boot' box. There are 4 radio buttons as you can see in the screenshot. You can leave it to minimal for a basic safe mode, alternate shell for a safe mode with command prompt, active directory repair is for restoring a server that is the domain controller for your network, network is for safe mode with networking.
After that just click OK and restart your PC on prompt. Your Windows 8 PC will now start in safe mode.
Important Note: It will always boot into safe mode unless you go back to msconfig and deselect the safe mode checkbox. So once your work with safe mode is done, repeat the process and uncheck the safe mode box.
2. The Lengthier Procedure To Enable Safe Mode Booting Options
You would say, why to read this method if the previous one works perfectly? My answer would be - Because I know you are curious to know the method. And it will help you get more knowledge of the advanced boot and repair options by Windows 8.
Also the previous method won't work if you are unable to even boot into your PC. And that's the most prominent reason for anyone to opt for safe mode in the first place.
Restart your PC and while keeping your 'Shit' key pressed, keep hitting the F8 key. So basically you need to press Shift+F8 in this case. If you are successful, you will reach this recovery tool:
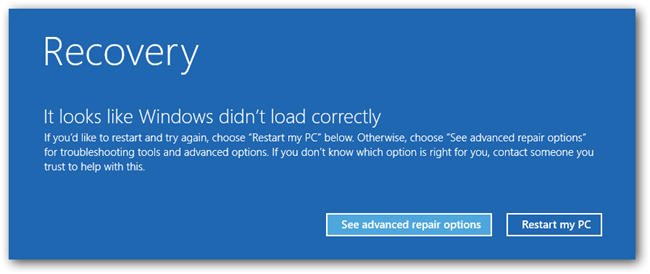
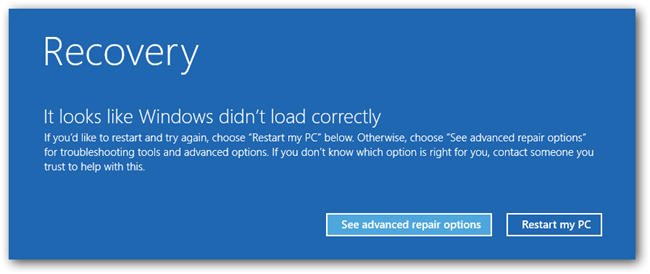
Here, click on 'See advanced repair options' > Troubleshoot > Advanced Options
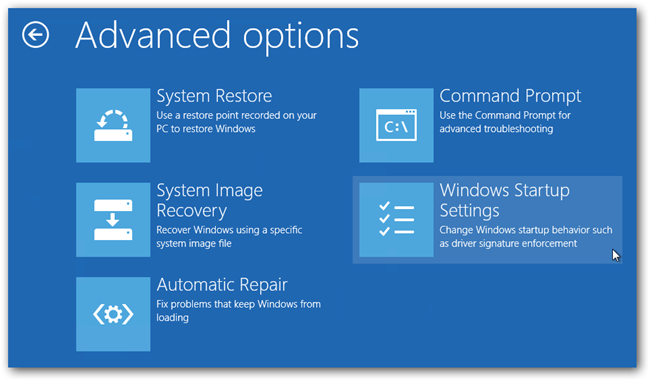
Now click on 'Windows Startup Settings'.
Bravo! Now just click on Restart and you will get to see the old screen just like Windows 7 with the option to boot to safe mode.
Any problem booting your Windows 8 PC into safe mode? Do comment and let me know. I will be more than happy to help.


0 comments